« NVIDIA Inspector 覚書(おぼえがき) | メイン | NVIDIA Inspector 覚書(おぼえがき) グラフィックス編 - Sync and Refresh セクション »
2014年07月19日
NVIDIA Inspector 覚書(おぼえがき) グラフィックス編 - Compatibility セクション
さあ、約束通り使い方を記しましょう・・・。
その1、最初にして最難関の Compatibility セクションです。
前書き
情報を公開する人にとって、「NVIDIA Inspectorのプロファイルの設定例を載せる、配布する」というのは、「総てを請け負う」ほどの意味があります。
もちろん、「責任をとりきれる人」など存在し得ないわけですが。ゆえに「自己責任」という言葉がついて回ります。そのあたりは、本ツールを利用する方は「暗黙の了解」ということで、ご承知おきくださいね。
なぜなら「この値こそが、画質を左右するアンチエイリアシングの効果を決めるパラメーター」となり、「動作効率を決めるSLIパフォーマンス」を左右し、「陰影をなめらかに見せるアンビエントオクルージョン」の善し悪しを、決めてしまいますので。
その選定には長い時間を要します。最初に発見できた人が英雄扱いされやすいのも、「この値から、全てが始まる」といっても過言でないためです。
ゆえ、総本山となる製造元のNVIDIA社をはじめ、熱き志を持ったゲーマーさんたちが熱心に、丹念に調べ上げていくのです。
私は、きっかけとなったぶりちゃんさんの意志を継いで今回は公開しているつもりですが、本音を言えば「別に値を知らせる必要はないですよね」とも考える人です。
きっと、どなたも「値探しこそが楽しみ」なんて人は、皆無だと思うのですよね。要は「手っ取り早くきれいな画面でゲームタイトルを遊べたらそれでいい」わけですから。
ですが、このような「目に見えない、多大な手間暇がかかってこそ」、「初めて『感動を覚える』ような、至高の画面、体験に巡り会える」わけで。その点を、公開者さんには感謝の念を忘れてはならないでしょう。
だからといって、私をどうのこうの、というわけではありません。あくまでも「ご自身で、値を探してみれば」、「意味することはわかるはず」ですので。誰が不毛な値探しを、1日、1ヶ月、1年という期間を費やして、探求しなくてはならないのか。
それはひとえに『感動を追い求めている』ということに、他なりません。ゆえに「熱い情熱」が、要求されるわけです。そのことを、忘れませんように。
一応本サイトはPSO2に特化した話題をお届けしていますが、今回のお題はどなたでも、PCゲーマーさんならお読みいただける内容だとは思います。ですがこの道のプロでもなく、専門学校を出たり、学術書籍などを読破しているような人ではありません。いわゆる「ずぶの素人」です。記載している内容に誤りなどもあるかもしれません。
可能な限り「試行錯誤をし、得られた事実を載せていく」スタイルは貫きますので、「私の環境においては、こうなりましたよ」という内容を、つらつらとまとめてあります。グラフィックス編のみで全5回の予定です。ほかにもオーバークロック編など、細かくあげることも可能なほど、多機能なソフトウェアになっていますので・・・。
きっと今日の分を読むだけでも、「『インスペ』だなんて気軽な言葉で呼べるほど、簡単なソフトウェアではない」ことくらい、すぐに把握できるでしょう。
使い倒したいという方はぜひ、食らいついてきてくださいね。
![]() 本日紹介する分が、最初にして最大の関門となる「ビット」を探求する項目です。「動かしたいソフトウェアに対し『指定した値で』、アンビエントオクルージョンやアンチエイリアシング、SLI動作の最適化を図る」項目となります。
本日紹介する分が、最初にして最大の関門となる「ビット」を探求する項目です。「動かしたいソフトウェアに対し『指定した値で』、アンビエントオクルージョンやアンチエイリアシング、SLI動作の最適化を図る」項目となります。
ゆえ、適切な値を導き出すこことができれば、きれいな画面を拝めるようになるだけではなく、動きそのものを高速化することも可能になったりするのです。ゆえ、熟練の技を要求される項目です。
言葉はすごそうに見えますが、要は「地道に値を、幾重のパターンで試す努力」が求められるだけです。
パラメーターは下記6つありますが、実質値を入れるところは3カ所ほどになります。
・Ambient Occlusion compatibility
・Antialiasing compatibility [DX1x]
・Antialiasing compatibility
・Antialiasing fix
・SLI compatibility bits [DX1x]
・SLI compatibility bits
このうち「Antialiasing compatibility([DX1x])」「SLI compatibility bits([DX1x])」の2つは語尾に[DX1x]の文字があるように、遊ばれる・使用されるタイトルが「DirectX 10以降か」「DirectX 9対応」なのかで使用する枠が変わります。
PSO2ならDirectX 9のため、[DX1x]がないものを選ぶことになりますし、DirectX 10以降に対応するものなら[DX1x]のところを選ぶようにします。[DX1x]以降は作りが大幅に変わっているため、仕組みそのものを変えてある、といったところでしょうか。
そうして捉えることで、「Ambient Occlusion compatibility」「Antialiasing compatibility」「SLI compatibility bits」という、3つの値を決めるところが主な部分に見えるはずです。
後の1つ「Antialiasing fix」は特殊な項目のようで、「GeForce GTX 400/500系(Fermi)」搭載のグラフィックスカードにおいて、アンチエイリアシングが適切にかからない(ちらついたり、ぼやけたりする)際に、初期値OffからOnにすることで改善が図れる・・・ようですが、現状Fermi搭載のGeForceを持っていないため、検証することがかないません。
該当カードをお持ちの方は、見栄えがぱっとしない際、試してみる価値はあるかもしれません。では、3項目を個別に挙げますね。
「Ambient Occlusion compatibility」
PSO2においては非対応となるこの機能。一部ユーザーさんで強引にOnにしたあと、影が極端についた画面写真などが広まることで、Inspectorの名前を知らしめた部分ともいえるでしょう。私はあえて、避けていた項目でもありますけど・・・。
アンビエントオクルージョンは「自然な陰影をもたらす機能」となっており、ざっくりいえば「よりリアルな、濃いめの影を生成・創出する機能」と捉えてください。私なりにはこちらのページに概要は記していますので、ご参考までに。
本値においては「既存のゲーム用に、あらかじめプリセットされた値」が30数種類用意されており(今後追加されていくのでしょう)、その値を直接セットするだけで効果が得られるという簡単なものです。
特にカスタム化をする必要がなく、それでいて比較的効果を感じやすいため、初めての方でも取っつきやすく、ビットになれる意味ではいい部分だと思います。ただし、効果を得るためには別のパラメーターも設定しなくてはなりませんので、そのあたりはCommonセクションにて解説します。
 初期値は「0x00000000 (Dragon Age 2)」となっていますが、こちらから適当に、いろんなタイトルのプリセットが登録されていますので、選んで適用(右上のApply changesですね)し、ゲームを立ち上げてみましょう。
初期値は「0x00000000 (Dragon Age 2)」となっていますが、こちらから適当に、いろんなタイトルのプリセットが登録されていますので、選んで適用(右上のApply changesですね)し、ゲームを立ち上げてみましょう。
そのゲームにおいて効果が現れているようであれば、普段よりも見た目が暗くなった印象を受けるはずです。それがアンビエントオクルージョンの効果ですので。暗いシーンがより暗くなっていると感じられるでしょう。
影の濃さは人により感性が異なるはずですから、いろんな値を適用してみて、「これだ」と思うものが見つかるまで、まずは選んでみましょう。濃くする必要がない人には全く不要なパラメーターでもあります。
難点は、影生成の負荷はほかのどんな処理よりも重たいということ。こればかりはビット値が云々というお話ではありませんので、ご注意くださいね。
もちろん今後すべてのパラメーターにおいていえることですが、「値を変更したら、ゲームを終了し、再度立ち上げないと効果が得られません」ので、重ねてお気をつけを。
海外の有志さんによるページは、こちらなどが参考になるでしょうか。
HBAO+ Compatibility Flags Thread - Guru3D.com Forums
「Antialiasing compatibility」
PSO2では必携ともいえる、アンチエイリアシングを適用するためのパラメーターです。人によってはドライバー標準の「NVIDIA コントロール パネル」から、「3D設定の管理」なる項目にて、アンチエイリアシングの文字を見かけたことがあるでしょう。
しかし、そちらでソフトウェアを指定して、自分なりにいろいろ設定をしても、効果が現れなかったということはございませんでしょうか。
なぜなら、そう。「元々アンチエイリアシング設定を持たないソフトウェアには、本値が設定されていないから」こそ、「どれだけその中の設定値をいじった」としても、「効果が現れない」のです。
ソフトウェアにもよりますが、非対応のソフトほど本値を適切に設定し、アンチエイリアシングを設定する必要があるのです。ここがポイントだったわけですね。
ゆえ、Inspectorでないと設定できない、特殊な部分になるわけです。同時に、NVIDIA社のカードを選ぶ、一番大きな理由にもなると思います。これの有無だけで遊びの質が変わってしまいますからね。
では、どうやってその値を見つけるのか? ・・・という素朴な疑問がわき起こるはずです。その部分においても、そう。最初のアンビエントオクルージョンと同じように、「適当なパラメーターをまずは適用し、効果が得られるか」をチェックするのです。
それを何度もしていくうちに、いろんなプリセットで試すことでいずれは「おろ?」といったような、微細な画面の変化に気づくはず。その小さな違和感を見過ごさないことがポイントになります。
どれだけ特殊なタイトルであっても、何かしらのパラメーターが代入されると、変化が起こることが多いです。起こらなければ、いくらでも豊富なパラメーターを試していくまでです。とにかく反復試行が必要なわけですね。
そうしておおよそが導き出されたら、詳細な値を詰めていくことになります。が、これも一から決めると大変になりやすいです。こだわる人は自力で編み出す方法もありますけど、難しい~という方は海外の有志さんのサイトでも参考にされるといいでしょう。
どれだけ国内が置いてきぼりになっているのかが、うかがい知れるというものです。PCゲームが普及していない国なので、致し方ない部分はあるかもしれませんけどね。
Ersten ungelesenen Beitrag anzeigen. - forum-3dcenter.org
 そうしておおよその値を見つけ出すことが可能になったら、「自分でオリジナルの値を導き出してみたい」領域に及ぶこともあるでしょう。その手助けをしてくれるのが「Show bit value editor.」の機能です。
そうしておおよその値を見つけ出すことが可能になったら、「自分でオリジナルの値を導き出してみたい」領域に及ぶこともあるでしょう。その手助けをしてくれるのが「Show bit value editor.」の機能です。
メニュー右上、Apply changesボタンの2つ左にある、緑とルーペの間に挟まれた四角のボタンです。こちらをクリックすると、こんな画面が現れるはず。
Bit01;~Bit31:まで、全32項目並んでおり、いわば2の32乗・・・42,9496,7296通り(約43億)もの値を設定することが可能です。大変ですね、これは。ゆえに、こんなことを一プレイヤーがやるのはばからしいと思ってしまうこともあるでしょう。
本来であれば、開発者さんなり、ゲームソフト会社さん、そしてNVIDIA社の間で連携を取って、設定していただきたいものですが・・・。
非対応ソフトの方はもちろんのこと、熱心な方は自分で個別に値を見つけるようです。すごいものです。チェックをOn/Offすることで、画面左下の「Value: 0x00000000」の値が変化するはず。
プロファイルが登録されているビットのところにたくさん文字が並んでいますので、心ゆくまでチェックのオンオフを繰り返し、右下の「Apply & Close」で適用するのです。後は元の画面に戻りますから、また右上のApply changesを押して画面を閉じ、ゲームを起動・・・見た目が気に入らなければ、その永遠の繰り返しです。
このままでは大変すぎるということで気休めに? Inspector側に実行プログラムへのショートカットボタンが用意されています。下側にある「Game to start」項目の右側に「...」と書かれた、参照ボタンが見つかるはずです。
そちらを押すとエクスプローラーのファイル画面が現れますので、そちらでPSO2の実行ファイルなり、ご自身で遊ばれているゲームタイトルのexeファイルを選択し、選んだ後左側の「Go!」ボタンを押すことで・・・すぐに起動できるといった代物です。
が、たとえばタイトルによってはランチャー経由でないと起動を認めない、といったものもあるはずですので。すべてに対応できるわけではないのです。その点だけご注意くださいね。
いかがでしょうか。この錯誤だけでも、気が遠くなると感じられませんか?
なおこちらもアンビエントオクルージョンビットと同じように、効果を得るためには別のパラメーターも設定しなくてはなりませんので、そのあたりはAntialiasingセクションにて解説します。
「SLI compatibility bits」
文字通り、SLI・・・Scalable Link Interface動作の根幹をなすビット群です。あなたのぱそ子さんにもしもGeForceカードが2枚以上搭載されている機種をお使いの際に、お世話になるパラメーターです。1枚使用時・・・シングルカードの場合は気にされる必要はありません。
こちらの値は「2枚以上で協調動作をされる際に最適化する」ものとなっており、ぴたりとはまれば各カード間での負荷率の最適化(=分散効率)や、マルチディスプレイ構築時の動作安定化を図ることも可能なようです。こちらもすでに用意されている豊富なプリセットを用い、ご自身で遊ばれるゲームに最も当てはまる値を導くのが目的となります。
ですが、SLI対応タイトルであればNVIDIA社ですでに策定されている場合が多く、本サイトで取り上げているPSO2も実は対応していたり。この部分は評価できるところとなっています。
主にDirectX 9対応タイトルでは「0x02400005 (FIFA 13,~)」、DX10以降対応タイトルなら「0x000000F5 (DX SDK ~)」が汎用ビットとされています。互換性重視の、幅広く対応できる値ですね。
そちらを軸に、後はいろいろと調整を図っていく・・・ことになりますが、こちらでももちろん「Show bit value editor.」が活躍します。
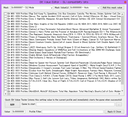 ただ、SLIのエディターでは2つほど使える項目が追加されます。それは、画面上部にある「Mask:」「Mask Value(s):」の2つ。
ただ、SLIのエディターでは2つほど使える項目が追加されます。それは、画面上部にある「Mask:」「Mask Value(s):」の2つ。
前者はDirectX 9であれば「0x00000007 - SLI Mode」「0x02430000 - AFR Mode」の2値から、DirectX 10以降であれば「0x0000000F - SLI Mode」のみ。
後者は「0x00000007 - SLI Mode」であればいずれ(DX9/10x)も「0x00000000 - Auto」「0x00000004 - Single」「0x00000001 - AFR」「0x00000002 - SFR」「0x00000003 - AFR-SFR」「0x00000006 - 3 Way SLI AFR」「0x00000005 - 4 Way SLI AFR」の7値から、DirectX 9のみとなる「0x02430000 - AFR Mode」では「0x00000000 - AFR 1」「0x02430000 - AFR 2」から選択可能です。
なんのこっちゃ、となるでしょうけど、要は「マスク=その値に絞り込む」機能ですので、そちらを適するものに合わせれば、必要なビット値を絞り込める、といった仕組みです。
ですが、基本は「0x00000007 - SLI Mode」の「0x00000005 - 4 Way SLI AFR」を使えたら問題ありませんので、実質それ1択の組み合わせと考えていただければ。つまり、そう。「末尾のビットはよほどのことがない限り『5』となる」のです。
AFRとSFRの違いはこちらでも参考にしてください。おなじみ、テクノロジージャーナリストの西川善司さんがわかりやすく記されています。いってしまえばAFRはパフォーマンス重視、SFRは互換性重視のSLI動作モード。
ただ、SLIは基本性能を上げるために使うものですから、AFRモードが重視されるのは自明の理でしょう。NVIDIA社もそちらに向けて最適化を掛けていますので、SFRモードは昔の一部タイトルで必要な場合がある、くらいで考えていただければ。
【4Gamer.net】 - 西川善司の3Dゲームエクスタシー - NVIDIA SLIにまつわるナゾを一気に解決 ~ 前編
そうして考えたとき、0x00000005 - 4 Way SLI AFRというものは「最大4枚のグラフィックスカードを自動認識し、AFR SLIモードで協調動作させますよ」といった内容ですから、どんなタイトルであっても、ほぼ「末尾の1ビットに5が与えられている」意味が、把握できるのではないでしょうか。
ですので、その点を押さえながら後はどのプロファイルを選べば、負荷率や動作安定性が改善できるのか。・・・それは、モニタリングソフトなどを活用しながら、地道に、丹念に調べ上げるほかないのです。
 グラフィックスカードの動作状況などを検索する=モニタリング機能もこのNVIDIA Inspectorには備わっていますので、そちらを併用して使うことで、値探しをスムーズにできる一面もあります。
グラフィックスカードの動作状況などを検索する=モニタリング機能もこのNVIDIA Inspectorには備わっていますので、そちらを併用して使うことで、値探しをスムーズにできる一面もあります。
例として・・・こんな感じの画面を用意して検証していくことになるでしょうが(図はEVGA Precision Xのものです)、要となるのは消費電力量の指標値となる「GPU Power」、そして使用率の「GPU usage」。詳しいことはモニタリングのセクションで解説しますね。
使用率のusageはどうしてもシーンによって乱高下する恐れはあるでしょうが、電力量のpowerがあまりにも激しく波打っているようでは、GPU本体だけでなく、回路にも負担がかかることを意味しますので、できるだけこの2つが穏やかになるようなパラメーターを探していくことが、必要になるのだと思います。
が、詳細はNVIDIAさんやゲームメーカーさんくらいしか、わからないのでは。この部分を詳解するとなるとまた記載する項目が長くなりますので、ご興味があればご自身でいろいろなパラメーターを試してみてくださいね。
上記2つと同様に、SLIも効果を得るためには別のパラメーターも設定しなくてはなりませんので、そのあたりはSLI/Stereo/Other以降のセクションにて解説します。
∮ ∮ ∮
といった感じで、いかがでしたか? 初日のビット値こそが、ある意味マニアな部分そのものでもあり、NVIDIA Inspectorの真骨頂ともいえる部分です。
この摩訶不思議な数値を適切に設定できなければ、明日以降のお題が全く意味をなさなくなるから。ゆえに「ここが土台」となり、「出発点」となるため、おろそかにはできないものです。
適切なビット値があるからこそ、PSUやPSO2をはじめ、あらゆるタイトルでも試すことは可能となっており、NVIDIAさんを選択する唯一の部分となるはずです。
AMD社 RADEONにはこのような使い勝手のいい、そして奥深くまで調節できるソフトがほぼないため(なくはないのですが・・・)、ゲームをするなら、という起動時のロゴにある、あの言葉が思い起こされます。
The Way It's Meant to be Played(ゲームを遊ぶってえのはなあ・・・こういうことだ)
しかしこれはほんの序の口です。ほかにも設定できる箇所、機能は豊富に用意されており、今回くらいの文章があと6日近く続くともなれば、「インスペ」だなんて気楽な言葉で語ることが、どれだけすごいことなのかが想像できるでしょう。
あまりにすごすぎるからこそ、その すごさ が わからない のかもしれませんね。
PSO2における調整のこつは後日記そうと思いますが、今日のお題だけで尻込みしてしまった方は、このような値を公開している人に感謝の気持ちを忘れないようにするのがいいかもしれません。値探しだけでどれだけの貴重な時間が消費されているかを、察してあげてくださいね。
それでも日々「よりよい体験を目指す」べく、こつこつと値探しに励むわけなのです。
(かといって、あまりに気負わないでくださいね。大丈夫。今日のだけが特殊すぎで、後はこれほど長くはありませんので・・・)
[ NVIDIA Inspector ]
 From : lavendy | 00:00
From : lavendy | 00:00



