« NVIDIA Inspector 覚書(おぼえがき) グラフィックス編 - SLI/Stereo/Other以降のセクション | メイン | NVIDIA Inspector 覚書(おぼえがき) オーバークロック編 - Overclocking セクション »
2014年07月24日
NVIDIA Inspector 覚書(おぼえがき) モニタリング編 - Monitoring セクション
その7、Monitoring セクションです。
グラフィックスカードの稼働状況を知る、唯一の機能です。
 今日はモニタリング機能について取り上げておきますね。今までのものに比べると、難しくはありません。
今日はモニタリング機能について取り上げておきますね。今までのものに比べると、難しくはありません。
昨日までは「ゲームタイトルに直接変化を及ぼす部分=ドライバーチューニング」と呼ばれる部分で「あれやこれやと操作しなくてはならなかった」部分でしたけど、こちらは「グラフィックスカードの健康状態」を表示する項目となります。「モニタリング機能」ですね。初日に記した3つの機能のうちの2つ目です。
カードを監視するということは、何か異変などが起きた際などにすぐに察知することができたり、ご自身で設定した新たな映像表現がカードにどのぐらいの負荷をかけているのかetcetc...。「目に見えなかった部分を見えるようにする」のが本ツールです。
ただし最後となる明日のオーバークロック編も含め、このあたりは「Inspector以外の外部ツール(オーバークロックユーティリティ)を使う」のが、便利かつ簡単ではあるのですけどね。機会があれば紹介するかも知れませんが、完全にお題がPSO2から離れてしまいますので(というよりも、メモトラさんのサイトにパーフェクトにまとめられていますね)、保留ということで(@_@)
とりあえず、モニタリングの精度はお墨付きな部分がありますから、まずは本ソフトで見方に慣れてしまいましょう。
今日と明日のお題はそんなに長くありませんので、さくさくっとお読みいただけると思います。では、まいりましょう。
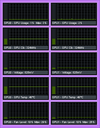 NVIDIA Inspectorを起動しましたら、左上にある小さな2つのボタンのうち下側の「Sensor Monitoring」をクリック(最初の画像を参考に)。いかにもグラフを表示するかのような、四角いマークですね。すると初期値ではこのような画面が現れます。
NVIDIA Inspectorを起動しましたら、左上にある小さな2つのボタンのうち下側の「Sensor Monitoring」をクリック(最初の画像を参考に)。いかにもグラフを表示するかのような、四角いマークですね。すると初期値ではこのような画面が現れます。
カードが1つであれば1列5行の画面が、私の場合は「GTX 690=デュアルGPU」カードなのでカードは1枚でもGPUが2基搭載されていますから、2GPU分・・・2列5行の画面が現れます。
上から順に「GPU使用率」「動作周波数」「駆動電圧」「コア温度」「ファン回転数」となります。もしも表示したい項目を追加したければ右クリックすることで複数メニュー(コンテキストメニュー)が表示がされますが、まずはその内訳を解説しておきますね。
「GPUs」:表示するGPU(グラフィックスカード)を選択。1枚時は GPU0 のみ
「Monitors」:表示するモニタリング機能を選択
「Antialiased Graphs」:グラフにアンチエイリアスをかけてなめらかにするか
「Always Top」:グラフを常に画面の最上位に表示するか
「Capture Disabled Monitors」:詳細不明(キャプチャー時にモニタリングを無効化する?)
「Log Active Monitors to CSV」:現在のモニタリング状況をCSV形式のファイルに保存する
「Store Configration Settings」:現在の設定を保存する(途中の問いかけは はい を選択)
「Reset all Monitors」:表示されているモニターを全てリセットする
「Hide to Tray」:タスクトレイに隠す
「Close」:メニューを閉じる
 初期値としては「GPU Usage」「Voltage」「GPU Clock」「GPU Temperture」「Fan Tachometer」が選ばれています。オーソドックスな項目で、GPUの使用率や電圧、速度、温度、そしてファン回転数といったもので構成されています。
初期値としては「GPU Usage」「Voltage」「GPU Clock」「GPU Temperture」「Fan Tachometer」が選ばれています。オーソドックスな項目で、GPUの使用率や電圧、速度、温度、そしてファン回転数といったもので構成されています。
大切なのはまさにこの5項目で、特に温度とファン回転数はみなさん注目しておきましょう。そう、ドライバーのアップデートのお題でいろいろ記したワケですけど、きっと 不具合 で心配されている方は、過去のドライバーで「ファンが誤動作=停止してしまうバグがあった」のを気にされている方だと思うのですよね。ゆえに神経質になっていると。
ならば、この項目を立ち上げておけばいいではないのでしょうか。そうすれば、ゲームを遊んでいるとき、ちょこちょこっと画面を切り換えて「お、ファンはちゃんと回っているな」「温度は80度前後で推移している」etcetc...。目でわかるわけで、安心できますよね。
ぱそ子さんがそばにあり、ケースが解放されている=丸見えで遊ばれる方はほとんどいらっしゃらないと思います。私もそうですしね(しかも遠くに離れているのです)。
これならケースを開けずとも内部状態が簡易的にでも把握できるわけで、このツールを知っているのといないのとでは、グラフィックスカードの運用の仕方に雲泥の差が生まれている、といってしまっても過言ではありません。
とはいえ、こんなものを毎日常時見つめるのはマニアな方くらいで十分です。あなたがやるべきことは、ドライバーをもしも更新し、不安になるのであれば。一度これでチェックしておきましょう、ということです。
私が安全宣言を、WHQLドライバーごとに行っているのはこちらのチェックはもちろん、自分で定義してある各種プロファイルが各エリアで問題なく動作しているか否かをテストして「大丈夫、いけるわ」と判断したときに、あの記事を記すわけなのです。
また、2番目「Monitors」を選んでみることで、これらが追加可能となります。上の画像を参考にしてください(両方見られるようになっています)。
「GPU Usage」:グラフィックプロセッサの使用率
「VPU Usage」:ビデオファイル再生時の支援機能の使用率
「MCU Usage」:メモリーコントローラーの使用率
「GPU Clock」:グラフィックスプロセッサのクロック周波数(動作速度)
「Memory Clock」:ビデオメモリの動作速度
「Shader Clock」:シェーダーエンジンの動作速度(GTX 500番台以前、GPU Clockの倍速で動作)
「Voltage」:グラフィックプロセッサの電圧
「GPU Temperture」:グラフィックプロセッサの温度
「PCB Temperture」:基板温度(特定箇所、GTX 200番台以前)
「Fan Level」:ファン回転数(%表示)
「Fan Tachometer」:ファン回転数(rpm表示)
「Memory Usage」:ビデオメモリの使用量
「Gpu Power Level」:グラフィックプロセッサ単体での電力消費率
「Total Power Level」:カード全体での電力消費量率
「Bus Usage」:GPU - PCI-Express間の帯域使用率
![]() 追加するとご覧のような、とてつもなく縦長なグラフになります(汗笑)。グラフは上下左右の境界で、任意に拡大縮小できます。x軸が時間軸に相当しますので、より長い経過を見守りたい際は横に伸ばすといいのかも。
追加するとご覧のような、とてつもなく縦長なグラフになります(汗笑)。グラフは上下左右の境界で、任意に拡大縮小できます。x軸が時間軸に相当しますので、より長い経過を見守りたい際は横に伸ばすといいのかも。
その中でも「Shader Clock」は現行のGTX 600(Kepler)以前のカードで採用されていたもので、現在は廃止となっています。ただ、チェックをする際はこちらよりも中心部となる GPU Clock に注目されるのがいいでしょう。
「PCB Temperture」は文字通り カード基板上に備え付けられた温度センサー上での温度 となっており、カードによって取り付け位置は異なるようですが、大体は電源部・・・VRMと呼ばれるところ近辺に備え付けられているようです。
そのため過剰な電力供給が行われると温度が上がりやすいことから、GPU Tempertureよりも高くなりやすい傾向にあります。もしもGTX 200番台以前のカードをお持ちの方は、この部分に注目しておくといいでしょうね。
(ただ、200番台と最新の700番台とでは性能差が3倍近くに達するところもありますので、もしもまだ待てるのでしたら、秋以降に出るとされる800番台に注目できるといいのかもしれません。電力効率も大幅に引き上げられるようですよ)
機能は以上となっており、シンプルそのものなのです。そんなに難しいことありませんよね。グラフの見方も単純明快で、「負荷がかかっていたらグラフは右肩上がりになる」ということ。
つまり、主に温度が高止まりしすぎないようになっているか、あとはファン回転数もちゃんと0以外の部分で上下なりしているかということ。それだけでも「ああ、ちゃんと動いているんだね」と安心を得ることができるわけです。すごいですね。
温度はおおよそ70~80度前後が安全ライン、90度以上が危険域。ファン回転数は種類にもよりますけど、ご自身でうるさくないと思われる回転数がキープできていればいいと思います。危ないのは、底辺で張り付いているような状態。すなわち回転していない=0rpmを意味しますので、気をつけてくださいね。
ただし、その部分にもからくりがあって・・・。いわゆる「ファンレス」構造のカードであったり(例としてはこちらなど)、最近出てきた「セミファンレス(負荷が一定基準内ならファンが停止する)」カードなどであれば(たとえば最近出たASUSさんのGTX 780カード)、
「0rpmも一つのアピールポイント」として、出してきているメーカーさんがありますので。とはいえ、そのようなカードならきっとご自身で把握されているはずなので、問題はないはずです。
ドライバー更新で不安になる部分として、一番怖いのはこのあたりでしょうから。その情報を確実に得られるという点で、モニタリングツールの有用性はかなり高いといえるでしょう。
∮ ∮ ∮
一番短いお題だったのかなと思いますが、いかがでしたか。見るだけという簡単なツールではありますけど、私を含め、値探しをする人というのは「設定中はこのツールに釘付けにならざるを得ない」わけで、奥が深い部分でもあったりします。
ですが、ここまで情報を追ってきたあなたであれば、上の日本語訳さえあれば注目すべき点は自ずとわかるのではないでしょうか。
押さえておきたい部分は「初期値で現れる5つの項目は、とても大切ですよ」ということ。ですので、私からいえることは「その5つのグラフの意味がしっかりと理解でき、読み取れる」のであれば、オプションは要らないと思います。正直そこまでシビアに見ある必要が「普通の人には、全くない」といいきってしまっていいものですので。
私の場合はどうしても、メモリの消費量や2つのGPUの協調動作の具合などを見極める意味で、Inspectorだけでは表示しきれないグラフをその外部ツールを用いて視覚化し、セッティングをしていますので。これだけでは足りないというのが本音です。が、あくまでも私固有の環境であり、みなさんがすべてそうとは限りませんから、気休めにしかなりませんけどね。多ければいいというものではない、というわけです。
GPU1基に切り離してチェックしたり、GTX 690の心臓部はみなさんがよく使われているGTX 680直系のコア(GK104)なので、挙動が追いやすくなるというメリットもありますし。まだまだ、使い続ける予定です(特に困っていませんしね・・・)。次期カードがHDMI2.0を搭載したら、さすがに変わりそうですが・・・GTX 690、まだまだ強いのです。いいお買い物でした。
上級者さんへの助言としては、「Gpu Power Level」「Total Power Level」のグラフがピーキーになっていないか=上部で張り付かないかがポイントといえるでしょう。こちらが実際にカードで消費されている電力量=Powerになりますので、あまりにも高い状態が続いている=そのセッティングには無理があると。最後に紹介するオーバークロック時などは、その状態に陥りやすいこともありますので、注意しておくといいでしょう。
「MCU Usage」も大切な部分で、特に独自のアンチエイリアシングセッティングなどを探求される方にとって、「どれだけメモリコントローラーに負荷がかかっているか」を現す部分となります。アンチエイリアシングはメモリアクセスのバランスが鍵を握りますので、こちらが常時半分以上・・・50%を超えるようであれば、相当無理をした設定だと覚えておくといいでしょう。値探しの際にも注目してみてください。
(MCU=Memory Controller Unitの略です)
「Bus Usage」は本当にマニアな方くらいしか使われない項目と思われ・・・。ご存じの通り、「ほとんどバスはがら空きのケースが多い」ことから、あまり注視する部分ではないと思います。4Way(Quad) SLIなどを構築される方で、ブリッジチップの構成などからUSBを含めたほかのデバイスとリソースを共有するような環境下、
トラフィックが多くなりすぎないかなどで注意したい・・・といったような。読んでいて「なんのこっちゃ」と思われる方でしたら、スルーでいいと思います。はい。それくらいに使われませんので・・・。要するに「超マニアックなSLIユーザーさんが注目する・・・かもしれない」項目ということで_〆(. .*
というわけで、以上がモニタリング編の概要となります。より詳細な部分は、ここまで読まれたあなたです。ぜひ、いろんなシーンを「観察」し、どのような傾向が出るのかを、ご自身で体感するのが一番だと思います。
あ、あとですね。「ほかのモニタリングツールと併用していると、クラッシュする場合もある」ものなので、できればどちらか一つに抑えておくのが無難だと思います(よくドライバーがハングアップしてしまうのですよね・・・)。
お疲れさまでした('-'*)
[ NVIDIA Inspector ]
 From : lavendy | 20:00
From : lavendy | 20:00



