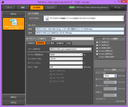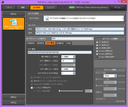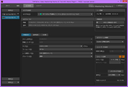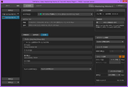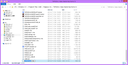« PSO2 エピソード3 デラックスパッケージ予約開始 | メイン | 白ノ領域探索 vs.ギグル・グンネガム »
2014年12月18日
Youtubeに動画をアップロードするときのエンコード設定例 ~ ex.TMPGEnc Video Mastering Works 5&6
Youtubeへなるべく綺麗なゲーム動画を上げたい方へ。
プラチナさんをはじめ、何名様か動画作成にはまりだしたようで? 大御所となるYoutubeさんにあげようとする際、引っかかる関門が「どうやったら綺麗な状態でアップロードできるのだろう」という素朴な疑問。
なかなか、適当に作ったものをあげるだけ、では綺麗に見えないものなのです。といいますのも、Youtubeの難点として「何が何でも素材をエンコードする」仕様になっており、言い換えれば「二重エンコード」がほぼ掛かるワケなのですよね。もちろん、人によっては生のままあげる方もいらっしゃるかもしれませんが。
なので、プロな方々は二重エンコードがないところに・・・すなわち素材のままアップロード/再生ができるビデオサービスを利用し、配信するものです。それがままならない場合はどうするのか?
・・・そう、私のように、「自分のサイトスペースを持って、そこにあげる」ほかないのです。これはかなりハードルが高いのですよね。なぜならブログなりサイトなりを運用しなければ、なかなか見てもらう機会もないものですから。
そんなとき、Youtubeやニコニコ動画をはじめとした動画配信サービスはとても有意義に利用/活用できるものであり、こんなすごいサービスが無料で使えるあたりで時代が変わったと感じるものです。
また脱線しがちなので本題に戻りますが(@_@) Youtubeではアカウントを作成後、アップロード可能にはなりますけど長尺ムービーを投稿する際は一定の実績、が必要なようです。私の場合は1000回再生だったような気がしますが・・・はて。それを満たしたあたりからは、長さの制限はなくなりました。
・・・って、今は仕様が変わったみたいですね。15分を超える動画のアップロードということで、どなたでもトライできるようになったようです。
さておき、その上で「二重エンコードに耐える素材」はどのように作るのか、ですけど、実は答自体はYoutubeに載っているのですよね。このページです。仕様部分を抜粋しますね。
コンテナ: .mp4
編集リストは含めません(編集リストがあると、映像と音声が同期しないことがあります)
ファイルの先頭に moov アトムを含めます(ファスト スタート)
音声コーデック: AAC-LC
チャンネル: ステレオまたはステレオ + 5.1
サンプルレート: 96 khz または 48 khz
動画コーデック: H.264
プログレッシブ スキャン(インターレースは不可)
ハイ プロファイル
2 連続 B フレーム
クローズド GOP(フレーム レートが半分の GOP)
CABAC
可変ビットレート。ビットレートの上限はありませんが、下記の推奨ビットレートを参考にしてください。
クロマ サブサンプリング: 4:2:0
フレーム レート
コンテンツは、記録したときと同じフレームレートでエンコードしてアップロードする必要があります。
一般的なフレームレートは 24、25、30、48、50、60 fps(1 秒あたりのフレーム数)ですが、それ以外のフレームレートも使用できます。
インターレース方式のコンテンツは、アップロードする前にインターレースを解除する必要があります。たとえば 1080i60(1 秒あたりのフィールド数が 60 のインターレース方式)のコンテンツの場合、アップロードする前にインターレースを解除して 1080p30(1 秒あたりのフレーム数が 30 のプログレッシブ方式)に変換する必要があります。
∮ ∮ ∮
・・・なんのこっちゃですよね。エンコード・・・動画を生成する作業となるわけですが、その「細かいしきたりごと」が上記となっており、あとはご自身で使われるエンコードソフトへ適切に設定を施せばいい、ということになります。
私が利用しているのは黎明期からおなじみ?の、株式会社ペガシスさん・TMPGEnc Video Mastering Works 5を使用しています。そちらを例にとりますね。ゆえ、その設定画面を元に解説しますので、Youtube側の取り上げ方はばらばらですのでご承知おきを。ただ、最終的に意味合いとしてはわかるようになっているはずです。
なお、明日発売される最新版のVer.6にはすでにYoutube向けのプロファイルが定義されており、自分で設定したものと見比べましたけど・・・おおよそ、似ている感じでした。今日はタイムリーなそのソフトを含め、2つとも見てみましょうか。
最初にVer.5の画面をあげますね。Ver.6は最後の答え合わせにということで。
では、映像設定からまいりましょう。
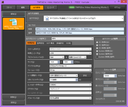 動画を作成する際にまず押さえておきたい部分として、Youtubeはどうやら「CBR(Constant Bit Rate)」方式の動画を変換するようになっていると思われる点。もう一つの方式では「VBR(Variable Bit Rate)」もありまして、
動画を作成する際にまず押さえておきたい部分として、Youtubeはどうやら「CBR(Constant Bit Rate)」方式の動画を変換するようになっていると思われる点。もう一つの方式では「VBR(Variable Bit Rate)」もありまして、
前者は固定ビットレート、後者は可変ビットレートという和訳になるわけですが、どちらにも長所・短所があります。
Youtubeはご存じの通り、毎日膨大なデータの動画を捌かねばなりませんので、時間あたりのデータ量が一定のものを処理するような設定になっていないと、効率よくエンコードができない・・・ということなのでしょう。
CBRとVBRの違いの詳細は割愛しますけど、前者は高速な頭出し、後者は画質に強い、あたりが利点とお考えください。そう見なすとVBRであげるのがいいのでは?と思いがちなのですが、実際にあげてみればVBRはノイズがうまく消せない印象になってしまうのですよね。
上記に「可変ビットレート。」と書いてあるくらいですから答えはVBRじゃないの?と思われがちですが。何度も試行錯誤した限りでは、どうにもCBRでないと綺麗にあげられないようです。その理由が今記した内容ということで、何となく察していただけるのでは。
(動画ってつまらなかったら、どんどん飛ばして行きますよね(@_@) となると、頭出し=シーク速度の速さも要求されるわけです>と考えれば、画質は次点に甘んじるはずなのです)
・・・というよりも、劣化の要因となる二重エンコードはしないでくださいよ・・・といいたいわけですが(私はいつも1本数時間~数十時間かけてエンコードしているわけで(@_@))。
次に画面のサイズですが、Youtubeは「縦の解像度」を軸に、ビットレートの割当量を決めているみたいです。そう、HD品質などですね。その数値が、こちら。
2160p(4k)/1440p(2k)/1080p/720p/480p/360p
おなじみの数字です。その中でも720pといわれるハイビジョン映像品質からYoutube側でのビットレートも上がるようですので、できれば素材の縦解像度は720ドット以上はほしいところです。あるいは変換ソフト側で無理矢理そのサイズへ引き延ばす(リサイズする)のもありでしょうけどね。
画面の例はフルハイビジョンサイズとなる1080ドットとしています(ゲーム画面をそのサイズで遊んでいます)。
この2つが画質に大きく関わる部分で、その他の設定は画面をご覧いただければ、いわんとしていることは把握できるのではないでしょうか。他のソフトをお持ちの方も、参考になるものと思われます。
ビットレートの目安などは、Youtubeの上記ヘルプ内にあるので参照しましょう。
Youtubeには音声コーデックを「AAC-LC」とし、ステレオまたは5.1chサラウンド、サンプルレートが96KHz または 48KHzといった指定がありますけど、それらの設定はこの画面をご覧になれば一目瞭然でしょう。
ストリーム形式として「MPEG-4 AAC Low Complexity(LC)」を選ぶのがポイント。それ以外だと音が出なくなりますので要注意。というよりも、選ぶ意味がないと思います・・・。
ここはそんなに難しくないはずなのです。難関は、CBRとともにわけがわからない
これなのです。ここが実に摩訶不思議で・・・。答えは画面の通りですが、Ver.6でペガシスさんが考える理想の設定が用意されています。その前にこちらの設定の意味を簡単に書いておきますね。
GOPについても詳細を語るとかなり難しい内容になりますので割愛しますが、端的に言えば「絵の並び順に関する細かいしきたりごと」の部分で、「Youtube側で綺麗に動画変換をするためには、この部分のすりあわせが必須」になるところです。
つまり、「せっかくあげたのに、どうにも汚い・・・」と思う人は、ここの設定が適切でない可能性があります。その部分を追いましょう。
最大参照フレーム数ですが、こちらは自動としています。・・・わからないためです(汗笑)。ですが、CBRということで「時間あたりのデータ量が一定である」ことから、この部分がめまぐるしく変わることはない、と見なせるはずです。
キモと思われるのが次のGOPの標準フレーム数で、Youtube側の解説もわかりにくいのですよね。「2 連続 B フレーム/クローズド GOP(フレーム レートが半分の GOP)」。なにこれ・・・?
となってはいけないのです。落ち着いて読んでみましょう(@_@)
まず2連続Bフレームですが、こちらは設定項目内にも「GOP内でのBピクチャ数」とありますけど、つまりこれが2連続、といいたいのでしょうからこの部分を「2」としています。
そして次がワケわからない部分ですが「クローズドGOP(フレームレートが半分のGOP)」。日本語が曖昧な印象でどうとらえたらいいものか・・・ですけど、英語側のページにヒントが隠されていました。
『Closed GOP. GOP of half the frame rate.』
(構造は)Closed GOPとし、GOPの長さはフレームレートの半分にする、といった意味合いなのでしょうね。なので、私の場合ムービーは全て60フレーム/秒(=60fps)で作成していますので、その半分となる30が正解でしょう、と。
・・・やはり日本語、難しいのです(@_@)
極めつけは、画面が乱れる最大の要因とも思われる「シーンチェンジを検出する」。こちらが有効になっているとYoutubeでは本機能が徒となるのか、シーンの移り変わりの部分でブロックノイズが目立ちがちになりやすいのです。
あくまでこの機能は対応している動画配信サービスか、あるいはオフライン・スタンドアロンで保存用として保管したい人向けの機能、ととらえておけたらいいかもしれません。私のサイトに上げているムービーは、全部有効にしていますけどね。もちろんVBRで。
あとは画面を参考にしてみてくださいね。
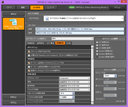 最後の難しい 詳細設定 ですけど、正直問題になるのは一番上側の「ストリーミング向けで出力する」にチェックを入れることと、画質にこだわる方は中盤~後半にある「動き検索タイプをアダマール徹底サーチ」に、「サブピクセル動き予測モードを9以上にする」、あたりでしょうか。
最後の難しい 詳細設定 ですけど、正直問題になるのは一番上側の「ストリーミング向けで出力する」にチェックを入れることと、画質にこだわる方は中盤~後半にある「動き検索タイプをアダマール徹底サーチ」に、「サブピクセル動き予測モードを9以上にする」、あたりでしょうか。
前者はYoutubeに書いてある ファイルの先頭に moov アトムを含めます(ファスト スタート) の部分そのものを指し示しているので、こちらを忘れずに入れておくこと。その他たくさん書いてはあるのですが、全て初期値で条件を満たしているため、何もいじる必要がないのです。
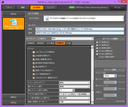 ですので、ここにあげてきた4枚の画像通りセッティングを施せば、きっと載せているムービーくらいの品質にはなっているはずです。私の場合は アダマール徹底サーチ と 動き予測モードを最高の11 にしていますので・・・エンコードにはかなり時間がかかりますけどね。
ですので、ここにあげてきた4枚の画像通りセッティングを施せば、きっと載せているムービーくらいの品質にはなっているはずです。私の場合は アダマール徹底サーチ と 動き予測モードを最高の11 にしていますので・・・エンコードにはかなり時間がかかりますけどね。
実際その設定のメディアはどんな品質なのか・・・は、最後にリンクをあげておきますね。
こちらの設定を変えると、最初の映像設定の一番下にある「パフォーマンス」の部分が変わります。・・・というよりも、パフォーマンス=このパラメーターの調整、にほかならないのでした。
では、触れられなかった部分は・・・? といいますと、Ver.6で解消されるのですよね。こちらです。
(なお、画像は「YouTube向け MPEG」テンプレートを「MPEG 詳細設定へ移行」へと引き継いだ画面です)
左から順に基本設定-音声設定-GOP構造-詳細設定ですが、変わるところはほとんどありませんのです。むしろ、Youtube向けのテンプレートは以下の通りとなっており、とてもシンプルです。これなら誰でも高品質なムービーを作成できることでしょう。
映像設定で画面サイズとフレームレートを、音声設定はそのまま、その他に著作権事項やムービータイトルを入れるだけで完成します。洗練されていますね。
で、先ほど書きそびれていた「クロマ サブサンプリング: 4:2:0」の項目が、Ver.6の詳細設定の画面(上の4つ並んだうちの一番右側)にて確認できることでしょう。YUV 値範囲の項目なりが可視化されていますけど、初期設定のままで特に問題はないものと思われます。
MPEG ファイル出力設定(詳細設定)のガイドはこちらのページとなりますが、使いこなすには相当な試行錯誤が要求されると思います。
・・・ここに時間を割くよりは、最近はハードディスク容量が比較にならないくらい大きくなりましたので、元データのまま(DR品質ですね)持っておくなりが賢いのかな、とは感じます。あくまでWebに配信したり、Blu-rayに残したりする方向け、ですね。今時のエンコードって。
あと、TMPGEnc Video Mastering Works 5において「CUDAエンコードをしないからGPU使用率を下げたいのに、ずっとクロック周波数が上がったまま」といった症状に遭遇される方もいらっしゃるでしょうけど、
同社に問い合わせた結果、「UtilsCuda.vme」ファイルがNVIDIAカードを動かす仕組みとなっているとのことですので、こちらをこの画面のようにリネーム(頭にZを入れるなり)してしまえばファイルを認識せず、負荷をかけずに済みます。ご存じなかった方は参考になるといいのですが。
なお、Ver.6にはちゃんと環境設定にてオプションが追加されましたので、こちらの画像のように設定できるといいでしょうね('-'*)
6はいよいよネイティブ64bit対応ソフトとなり、AVX2対応や4K/8Kエンコード、H.265/HEVC、XAVC Sや10ビット 4:4:4 H.264/AVC 出力に対応するなど、格段の進化を遂げています。最新CPUとなるHaswell-Eの力を最大限発揮できるように設計されており、体感で変わる部分もありますね。
特に高速ハードウェアエンコーダー "NVENC" に対応ということもあり、GTX 980/970の方は最新版を使えることもあって恩恵を受けられるのではないでしょうか。アニメーションGIFの入力に対応しており、GIFアニメにもいろいろ手を加えられそうですね。
上記ミクルカライブ・エンコード直後のローカルデータ、並びにTMPGEnc Video Mastering Works 5/6向け設定ファイルはOneDriveにあげてあります。
サンプルファイルの使い方としては、素材を適当に読み込み、編集ウィンドウをOKで閉じればエンコード設定などが読み取れるはずです。つまり、素材差し替えですぐに使えるようになっています。
最後に・・・Youtubeで最近サポートされた「PC版における60pサポート」ですが、設定の歯車アイコンから選べるようになっています。パソコン限定の機能で、GPU処理能力がある環境で利用できます。PSO2が遊べるくらいの方なら問題はないと思いますが、古めのものだと厳しいはずです。
再生は前にもお伝えしているように、NVIDIAグラフィックスカードにおいては現状「Internet Explorer」しかなめらかに再生できません。早く他のブラウザでも対応するといいのですけどね。
ゆんたく:ペガシスさんにYoutubeの設定も聞いたんじゃないの~? と思われるでしょうが、「教えていただけませんでした」。
そうでしょうね。「仕様が変わったら、従来の設定が通用しなくなる」わけですから。それがGoogle&Youtubeの怖いところです。
ですので自分で試行錯誤を重ね、解を導き出すしかないのでした。
『PHANTASY STAR ONLINE 2』公式サイト
http://pso2.jp/
 From : lavendy | 23:59
From : lavendy | 23:59
 トラックバック
トラックバック
このエントリーのトラックバックURL:
http://lavendy.net/cgi/mt/mt-tb.cgi/517
 コメント
コメント
はじめまして。こんにちは。
パソコンのグラフィックの部品を買ってから
設定とか理解できてなくて、こちらのページで勉強させていただいてます。
わたしが付けてもらったのはnvidiaのGTX570なのです。でもX-BEATというゲームをしています。
このサイトの参考にして、Fxaa以外のアンチエイリアスをすると、アバターの顔に ホコリ?みたいな、小さい傷がでちゃうので、悩んでいました。
この部品をつける前には、こういうホコリがでなかったので。
それで、このページでnvidia inspectorっていうソフトの説明を
みていて 色々さわって遊んでいて、気が付いたのですけど、compatibilityの antialiasing fixをonにすると ホコリが消えました。
わたしもX-BEATの動画キャプチャしてアップとかしてるので、本当にうれしかったです。
もとの素材が汚い感じだと、編集する気がなくなっちゃうので。
この部品つけてメチャ正解って、喜んだりしてます。
今はcsaaの8xqでキャプチャしています。
msaaを使うとゲームをするときは、だいじょうぶなのですけど、キャプチャをするとカクカクしてしまうので。csaaで十分、きれいです。
nvidia Inspectorの説明、わかりやすくて好きです。
本当にありがとうございました。
 From : kiinoable | 2015年01月23日 22:50
From : kiinoable | 2015年01月23日 22:50
kiinoableさんへ
はじめまして。おはようございますなのです('-')/
あわわ・・・。お褒めの言葉、恐縮です。ありがとうございます。
そうだったのですか。X-BEATはお友達さんから聞いたことがあって、アカウント作成まではしたものの・・・遊べてないのですよね(@_@) なかなか、身の回りが落ち着かないこともありましたので。ダンスゲーム、好きなのですけどね。
わあ、すごいのですd('-'*) はじめてantialiasing fixを有効にして効果が得られた旨のご報告がいただけました。あとで追記しておきますね。にはは。
埃のような、ということですがこれがGTX 400/500番台で起こる問題だったのですね。ゲームタイトルに依存するようですので、遊ぶタイトルによっては全く現れない・・・こともあるわけで。X-BEATではそれがうまくはまってくれた、と。めもめも_〆(. .*
そうですよね。ビデオ編集をされる方と話をしたこともありますけど、やはり元素材のディティールにはこだわりたいって話されていました。素材が綺麗だと、編集する際にもいい緊張感が伝わってくるのだとかで。実際、作業していれば分かりますよね。カードの有用性も伝わったみたいで、よかったです('-'*)
8xQですね。うんうん、カードの性能、ご自身での見た目、そういったものを勘案してアンチエイリアシングのモードは決められたらいいと思いますので。何でもかんでも上位設定が正義、なんてことはありません。「自分に合った設定」を見つけ出すことが、本ソフトの最終目的ですからね。
キャプチャー時はどうしてもCPUに負担をかけるため、カードの性能がぶっちぎりにすごいのであればカクカクし出すことはあまりないと思われますけど。そうでない場合が多いはずですしね。そんなときに8xがはまってくれたみたいで、よかったです。MSAAを軽くしたモードがCSAAですので、うまく活用できるといいですね。
私としてもこのように、他のゲームの方からメッセージがいただけるというのはとてもうれしく、まとめた甲斐があります。・・・むしろ力を入れてまとめているPSO2の方が無言というのが何ともシュールですけど(汗笑)。
(便りの無いのは良い便り、ということで)
重ねて、ご丁寧なお返事をありがとうございました!('-^*)/
 From : らべ | 2015年01月24日 11:14
From : らべ | 2015年01月24日 11:14
こんにちわ。
レスいただいて、うれしいです。
あれから、msaaを使ってキャプチャできないのが悔しくてwwいろいろ、ためしてみました。
たぶん、ゲームの動画編集する人は、同じようなソフトを買っていると思います。
msaaモードでキャプチャすると、ゲームをして遊んだりできるのだけど、動画をきゃぷちゃすると、パソがカクカクになっちゃうような、場合です。
そうゆうときはキャプチャソフトのアドバンス設定のタブをクリックすると、チェックのついてない□が、たくさんあります。
それでチェックを順番にいれたりはずしたりして試してみました。
上から6番目くらいにある、マルチGPU修正コード有効 というのにチェックすると・・・・
普通に(このキャプチャソフトの場合60くらいのスピード)でmass 4xモードで キャプチャできるようになりました。
もしかしたら、このHPを読むような方には常識なのかもしれませんけど/(。・・。)\
嬉しかったので、報告してみました。
(ソフトの名前は迷惑になったら困るので書きませんでした。)
あまり、調べる時間をかけすぎると、編集が進まないのでww当分、困らない時以外、設定はしないようにしたほうが良いかもしれないことに気づいちゃいました。でもこのページはチェックさせてもらいます。
失礼しました ̄(〃▽〃) ̄
 From : kiinoable | 2015年01月25日 20:10
From : kiinoable | 2015年01月25日 20:10
お返事遅くなりました(@_@) 書き込みが反映されない症状が続いていました。申し訳ございません。
そうですね、Inspectorはいわゆる裏技的ツールみたいなもので、もともとソフトに備わっていない機能を(言葉悪く言えば)「暴き出す」ものともなりますので、
もしもそのプログラムに不備などがあった場合、その問題が「顕在化する」ことが難点なのですよね。ゆえに「普通に動かす分には問題ない」のだけど、「Inspectorを通すと正しい表示にならない」、と。
しかし、メーカーさんではもちろん想定外の動作方法となり、あくまでも自己責任に委ねられるのが現状です。一番いいのは、メーカーさんがきちんとそこまで作りこんでおくことなのでしょうが・・・。
海外メーカーさんでもない限り、ほぼそういったオプションを開放しているタイトルも見かけられない状況ですので・・・。あとは国内のPCゲーム市場が、より活性化することを願うばかりです。
とはいえ、PS4やXbox Oneであそこまできれいになったら、より見向きもされなくなりそうですけどね(@_@)
にはは。それはDxtoryですよね、きっと。私もそれを使っています。ええ、その修正コードはどうにも、「SLI構成をしていなくとも、正常にキャプチャできない場合はチェックを入れる」のが正解でしょうね。
ふむふむ、となれば機会があれば後日そちらについてもまとめておきましょうか。初期値に結構手を加えないと快適にならないものなので。X-BEATではどのように反映されるかは気になるところですが、おそらくタイトルは問わないと思いますので。
かくかくしてしまうのはいろいろな要因があって、「CPUの演算能力不足」「GPUの演算能力不足」そして「ストレージの転送速度不足」まで視野を広げなくてはなりません。つまり、前2つの処理速度が間に合っていても、肝心な録画先のHDDが遅かったら、結局そこで処理落ちしてしまうわけなのですよね。
ですので、録画先は最近の場合、高解像度(目安はHD以上)であればSSDを記録先に用いるのが一般的になってきています。あとは非可逆圧縮コーデックに変えるですとか(私はLagarith Lossless Video Codecを使っています)。いろいろ対処できます。
また、ストレージを動作させるドライバーが別途ありますので(大体はIntel RSTだと思いますが)、そちらのバージョンが古すぎて速度が出せないですとか、難しい部分もあります。これらから、すべて自分で録画・編集をするのがかなり敷居が高い創作活動となることもうかがい知れますよね。
私はその道のプロでもなんでもなく、単に自分なりにフリーソフトウェアなりを配信しているページでソフトを捜し、そのつてで有料のもので高機能のものがあれば・・・と、そんな感じで探し、使い倒し、といった感じです。
おっしゃる通りです。誰も設定を楽しむ人なんていらっしゃらないはず。ほとんどの場合は、既に設定されていて、そのうえで遊ぶなり、楽しむなり、作るなり。そちらに時間をかけたほうがいいですからね。にはは。
お役に立てたようで何よりでした('-'*)
 From : らべ | 2015年02月02日 15:26
From : らべ | 2015年02月02日 15:26