« テクニックのリンク集 | メイン | アンチエイリアシングの効果 »
2010年09月29日
PSUでアンチエイリアシング(NVIDIA Inspector編)
NVIDIAさんのドライバ(バージョン256以降)で、アンチエイリアシング(AntiAliasing(AA))をかける方法・・・です。NVIDIA Inspector 1.93 についてはこちらに記載してありますが、初めての方はStep.2まで一読されることをお勧めします。Step.3以降は上記をどうぞ。
以前に記した話題となるPSUにアンチエイリアシングをかける方法・・・ですが、後発ページであるにもかかわらず、いろんなところから参照されているみたいで恐れ入ります@@ たいしたことは記せていないと思うのですが・・・。
その際に用いたものがnHancer(えぬはんさー)と呼ばれるソフトですが、現在更新が停滞していることもあり、記載した内容自体は今も使えるものではあります。ただその操作をする大本となる・・・映像を表示するための制御ソフト・・・グラフィックドライバー、が、最近になってNVIDIA社のものは大幅に更新されまして(バージョン256世代といわれています)、nHancerが対応しないという事態に。ちなみに前回記したものはバージョン197以前のものとなります(それゆえに使用可能というわけです)。
それでは、新しいドライバーは何が違うのか?となりますと・・・処理速度や映像の表現力が向上しているというメリットがあります。つまり同じビデオカード(映像を表示する部品)を用いていても、ドライバーを変えるだけでそういったメリットが得られる可能性があるわけです。どのように変わったか、は下記話題が参考になると思います。
「GeForce Driver 260.63 Beta」リリース。
性能引き上げに留まらず,インストーラやBlu-ray再生,立体視周りに手が入る
そのドライバーをしばらく利用していますが、安定性は今のところ問題ないように感じますので紹介しておきますね。
アンチエイリアシングの詳細は前回話題にある程度記していますが、簡単にお話すると「キャラクタや、その他オブジェクトの輪郭部分に現れるギザギザの線(=ジャギーといいます)を効果的にぼかして、なめらかな映像にする」ものとなります。ですので、画質にこだわりのある人はチャレンジしてみてくださいなのです。
 こちら、アレンちゃんの写真ですが・・・普段の皆さんのPSU初期設定状態なら、こちらのような映像で表示されます。お顔の部分だけ2倍に拡大し、右上に貼り付けていますが・・・ジャギーが目立ちますよね。服の部分もがたがたに見えてしまうのが難点です。これが一般的な画面になります。
こちら、アレンちゃんの写真ですが・・・普段の皆さんのPSU初期設定状態なら、こちらのような映像で表示されます。お顔の部分だけ2倍に拡大し、右上に貼り付けていますが・・・ジャギーが目立ちますよね。服の部分もがたがたに見えてしまうのが難点です。これが一般的な画面になります。
 そしてこちらが・・・最高設定を施した際の映像となります。どうでしょう。きれいにジャギーが取り除かれ、なめらかな輪郭になっていますよね。また帽子の右上にある飾りの部分もはっきりとしたイメージになっています。これが画質調整・・・アンチエイリアシングの効果なのです。興味わきましたでしょうか。
そしてこちらが・・・最高設定を施した際の映像となります。どうでしょう。きれいにジャギーが取り除かれ、なめらかな輪郭になっていますよね。また帽子の右上にある飾りの部分もはっきりとしたイメージになっています。これが画質調整・・・アンチエイリアシングの効果なのです。興味わきましたでしょうか。
もしも実践されたい場合、そのあたりを簡単に適用できる「PSUOBBAATool - PSU PSOBB Profile Tool for GeForce」というソフトを開発されたぶりちゃんさんのサイトが役に立つと思います。同ソフトの使い方など書いてありますので、こだわりがなければそちらが楽だと思います。下記リンクから訪ねてみてください(秘かにパートナーカードをいただいていたりしました(汗笑))。
私のページでは・・・そうですね。実は海外のPSUフォーラムからもお越しいただいているような状況もあるため(汗)、汎用的な方法で記しておきたいと思います。かなりすごい人たちが集まっているみたいで、フルハイビジョンフィルターなんて作成されている方もおられるらしいのですよね。びっくりなのです。
私の記す方法は少々手が込んでいるのですが、nHancerを利用しない場合はドライバー内部に書いてある仕様書=プロファイルにPSUの項目を新設し、その内容を編集することで対応可能となっています。この手法ならほかのソフトにも応用は可能ですので。ぶりちゃんさんのソフトはそれをPSUにおいて適切に処理してくれるというものです。
それましたが、前者を行うのが「Geforce SLI Profile Tool」、後者を担うのが「NVIDIA Inspector」となります。もう一つ記しているパソコン関係の紆余曲折側ではInspetorの記載もしていますけど・・・こちらでは初めてですね。とはいえ、難しく記すつもりはありませんので、前のように画面をたどりながら設定をしていただければよろしいかと存じます。
nHancerについては作者のGrestornさんが今身辺周りでお忙しいらしく(引っ越しや迷惑メール、ビデオカードの損傷などがあったみたいで・・・)、年内の更新が行えるかどうか、といったところみたい。ですので、新バージョンがリリースされたら改めて記載したいと思います( ・・・どなたかがしていただけると助かるのですが@@)
それでは、バージョン256以降のドライバでAAをかける方法を記載しますね。まずは必要なソフトを取り寄せる必要があるため、こちらのページを別に開いておくといいでしょう。
あ、そうそう。対象となるビデオカードは「NVIDIA GeForce 8000番台以降」の製品となります。7000番以前のカードは対応しませんのであらかじめご了承ください。カードの名前は オプション の中にある アダプタ名 から確認できますよ('-'*)
らべお手製 260.63ドライバーとGeforce SLI Profile Tool、NVIDIA Inspectorをダウンロード、ドライバーをインストールしよう
それでは、上記内容を簡単に書いておきますね。
Step.1 - 最新ドライバーと各種ソフトウェアのダウンロード
2011/8/9 現在で 280.26 WHQL と呼ばれるバージョンが流通しています。数字こそは異なっていますけど、完成されたソフトなのでそのまま導入して問題ありません。ただし、くれぐれも自己責任でお願いしますね(メーカー製パソコンの場合は特に気をつけてください)。
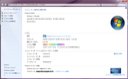 ビット数の確認は スタートボタン → コンピューター の上で右クリック、プロパティを押すと「コンピューターの基本的な情報の表示」が現れますので、反転している部分で確認できるはずです。
ビット数の確認は スタートボタン → コンピューター の上で右クリック、プロパティを押すと「コンピューターの基本的な情報の表示」が現れますので、反転している部分で確認できるはずです。
☆Windows Vista/7 - 32bit版 / 64bit版
★Windows XP - 32bit版 / 64bit版
また、ソフトの設定を管理するプロファイルを読み書きするソフトと、設定するソフトが別々になっているので、それぞれ挙げておきますね。
Geforce SLI Profile Tool(プロファイルの書き出し、読み込み)
After updating my display driver, I no longer see NvApps.xml. Did something change
NVIDIA Inspector(プロファイルの設定)
OrbLog
これら3つをデスクトップにダウンロードしておきましょう。取り寄せ方がわからない人はページをそのまま実践していただければ問題ないはずです。ただし、Windows 7を例にとっていますので、XPの方はご自身でがんばってくださいね。1~16までとなります。
Step.2 - 最新ドライバーのインストール
同じくスクリーンショットをたどっていけば問題はありません。新しいドライバーのみを、クリーンインストールで入れる方法です。17~38となります。途中再起動が入りますけど、画面通り追っていければ問題はないはずです。再起動に際し、このページをお気に入りに入れておくといいかもしれません。
(冒頭に記しましたとおり、ここで新しいバージョンのお話へ移動する、という方はこちらへどうぞ。以下を実践されても問題はありません)
Step.3 - プロファイルの保存・編集・読み込み
ここが大切な部分ですので、別途ページをご用意しました。
らべお手製 Geforce SLI Profile ToolとNVIDIA Inspectorを使いこなそう
現在設定されているプロファイルを保存した後(1~3)、保存したファイルを開き(メモ帳が起動するはずです・4)、以下のプロファイル設定例をコピーし(5~9)、その中に貼り付けてください(10・11)。貼り付けた後は上書き保存をしましょう(12)。その後に編集したプロファイルを読み込ませます(14~16)。
Step.4 - プロファイルの編集
ようやく編集部分となります。今回はnHancerではなくNVIDIA Inspectorとなるわけですが、画面を見ればだいたい把握はできるはずです(18以降)。細かい部分はすべて私の初期値で設定済み(画質優先)です。
ちなみに手順23で「以下の画面の・・・」とあるところの一番上にある「Ambient Occlusion compatibility」が 0x00040011 となっていて問題ありません(画面の差し替えができていません@@ > 0x00000000では現れないはずです)。
一番大切なのがアンチエイリアシングを設定するための値、ですが「0x88000243(32bit) / 0x40000243(64bit)」で基本は問題ありません(24・25)。ただ、最近になって、もう一つのパラメーターとして「0x88000851(32bit) / 0x40000843(64bit)」というものもあるそうです。
ただ、私の環境で試したところ非常に動作が緩慢になり(GTX480で、ですよ・・・@@)、遊べるレベルではありません。というよりも、そのパラメーターにするメリットがさっぱりわからない(効果を実感できない)ため、無理に設定する必要はないように感じます。
その後、効果の度合いを選ぶ部分でお好みのものを設定します(26)。私なりの結論は、「一般的なユーザーが効果を実感するためには、MSAA 4xモードで十分」というものです。その設定法が26となるので、画面通りたどれれば問題ありません。
Xbox360で画質がきれいなタイトルは軒並みこちらを利用しています。そもそもアンチエイリアシングは過剰にセットしても意味がないものです。つまるところ、ギザギザを視認できるレベルになっていなければ、無駄にかけることもないものとなるためです。CSAAはより負荷を下げたモードとなっていますので、お好みで選んでみてください。
ちなみに設定例にあるパラメータはいわゆる私の画面写真と同等の設定となっていますが、かなり重ためです。まだまだ上位の設定方法はありますけど、これでも過剰すぎるきらいはあると思います。
なお、その中にある「Ambient Occlusion」「Transparency Supersampling」はそれぞれ自然な陰影をつけたり、半透明な部分をなめらかに見せる項目と思ってください。ほとんど使わなくても問題ないため、設定例では両方ともオフにする操作をしています。重たくなるファクターですので・・・。
また、ある程度操作になれていろいろ試す段階に入った人にとって、最終的には MixedSample 8x(nHancerでいう 8xSQ(SSAA 2x2 + MSAA 2x))で十分だと思います。GTX275/285/460/470/480あたりなら問題はないでしょう。
なぜかというと、明日にでも比較画像をあげたいと思いますが、そちらでわかる人がはたしておられるのかどうか・・・(汗笑)。最上位とその次の違いが明確にわかる人いたら教えていただきたいものです。アンチエイリアシングの考察についても記しておきますね。
最近は解像度そのものがフルハイビジョン(Full-HD 1920*1080)に対応しているソフトも多くなってきていますから、そもそもはこの解像度がフルHDになっていれば、それほどアンチエイリアシングに頼る必要もないというものです。このあたりはPSO2で解決してくれることを願いますが・・・。
と、長くなってしまいましたけど、最新ドライバーでアンチエイリアシングをかける方法の紹介でした('-')/ 明日は実際に画面を見て確認してみましょう。
追記:もしもPSU以外のソフトでこの設定を使いたい場合は、設定例4行目の「 Executable "psuilluminus.exe"」となっているところが、そのゲームの実行ファイル名を意味しますので、ご自身のゲームソフトの実行ファイル名に置き換えればいいのですd('-'*) 後はプロファイル名の 001 PSU を適当に打ち替えるだけで問題ありません。
ただしゲームソフトによってはフラグの部分(0x88000243 / 0x40000243)が異なっている場合がありますので、詳細はご自身で調べてみてください。探されている方がおられるはずですので。(5行目の Executable "psuilluminusoff.exe" はオフライン用となるため、削除でかまいません)
[ PCセッティング ]
![]() From : lavendy | 23:00
From : lavendy | 23:00
 トラックバック
トラックバック
このエントリーのトラックバックURL:
http://lavendy.net/mt/mt-tb.cgi/329
 コメント
コメント
PSUでもご無沙汰しております^^;
紹介ありがとうございます~
PSUOBBAAToolに関しては、あくまでnHancerのつなぎのつもりだったので、専用にしてしまいましたが、今の状況ですと、普通に汎用に作ればよかったかなとも思っています。
汎用にすると、ボタン一つでAAはできないので難しいところですが。
開発時に、すでにInspectorがありましたので、そっちでできるしとも^^;
えーと、AAパラメータですが、私が見つけた当時のドライバでは、3ケタ目の8は意味がなかったのですが、SSAA時にすべてに半透明AAをかけるフラグっぽいですね。
8を指定すると、文字もきれいになりますが、SSAAのみにしないと重くなって使い物になりません。
しかし、SSAAのみですと、8を指定しなくても文字もきれいになるという、あまり意味のないパラメータです。
43と51は私もチェックしてますが、違いがわかりませんでした。
480であれば、半透明AAのSGSSAAをかけることで、LoD BIASを指定できなくても文字もきれいになるかと思います。
また、256ドライバ以降では、以前ではXP専用だった、88000243は必要ではなく、40000243でXP/Vista/7で共通でいけます。
いままでの指定からみると、”8”というのはデバッグっぽいフラグなので、使わないに越したことはないのかもしれません。
長々と失礼しました~
![]() From : ぶりちゃん | 2010年10月01日 08:44
From : ぶりちゃん | 2010年10月01日 08:44
わわ・・・@@ なんとご本人さまなのでした。これはびっくり! お返事遅くなってすみませんです。
いえいえ、ほんとPSUに関わる方々っていろんな人たちがおられるかなと。ハードを使い倒せる人が多数おられるのか、あるいはこのようにしてアットホームな雰囲気?で公開したりですとか。知識もあればそれを実現するだけのお力もあるという。すばらしいなあって思います。
ほかのオンラインゲームにはない良さが、こういった面でも現れているのかなと感じます。nHancerでぶりちゃんさんの考察が真っ先にでてくるあたり、「遊び方」の方向性がいろいろあるのですねと気づかされますし。このソフトは今後も愛用されていくことでしょう!
はい、一応試してはいたのですが・・・88と40って何が違うのかなあと。Vistaにしたときから64bit版へ移行していたので、32bitでの検証ができなくなっていたのですよね@@ これですっきりしました。指定の仕方でどのようなセッティングがベターなのかが変わってくるのも興味深いところです。
SGSSAAはかなり重ためですよね。SSAAをかけていたら2xの成分ですら処理落ちしてしまいます。ゆえ、私の場合は16xSで落ち着いちゃっています@@ 十分きれいなのです。285ですと8xSあたりがいい感じだったと思うのですが、低電圧化の話題を書くために引き払うのでした。しくしく。
でも、一番なのはソニチさんできれいにそのあたりのオプションを追加することと、文字でかすれなどは出ないようにはしてほしいところですけどね(汗笑)。PSO2がどうなるのかはいざ知らず、がんばってほしいです。
おもしろいページは紹介したいですしね。にはは。PSUを遊び尽くす部分で、ぶりちゃんさんのソフトは避けて通れない道だと思いますd('-'*)
![]() From : らべ | 2010年10月04日 17:56
From : らべ | 2010年10月04日 17:56
